You can create an enhanced podcast episode in GarageBand using the following steps:
1. Create the podcast audio by recording and adding audio in GarageBand.
2. Apply ducking to backing tracks.
3. Show the podcast track.
4. Add and edit marker regions.
5. Add artwork and/or URLs to marker regions.
6. Add episode artwork.
7. Edit episode information.
When you have created your podcast in GarageBand, you can send it to iWeb or export
it and publish it using another application.
To find audio files in the Media Browser:
1. Choose Control > Media Browser. The Media Browser opens to the right of the timeline.
2. Click the Audio button.
3. In the file area, navigate to the folder containing the audio files you want to use. You
can also search for files by name by typing in the search field.
To preview an audio file in the Media Browser, do one of the following:
- Select the file in the media list, then click the Play button at the bottom of the Media Browser.
- Double-click the file in the media list. The audio file starts playing.
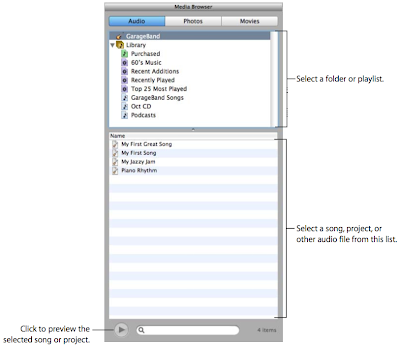
To stop preview playback, do one of the following:
- Click the Play button at the bottom of the Media Browser.
- Select another audio file.
- Drag the audio file from the Media Browser to the timeline.
To add a folder to the Media Browser:
- Drag the folder from the Finder to the middle area of the Media Browser.
Ducking Backing Tracks:
When you are creating a podcast, you may sometimes want to lower the volume of
backing tracks to hear spoken narration or dialogue more easily. Lowering the volume
of some tracks to make others easier to hear is called “ducking.”
You apply ducking by setting which tracks are lead tracks and which are backing tracks.
Whenever there is sound on a lead track, the volume of the backing tracks is lowered
while the volume of all other tracks stays the same. You can apply ducking to any Real
or Software Instrument track in your podcast.
To make a track a lead track:
1. Choose Control > Ducking.
A ducking control appears in each track’s header, with arrows pointing up and down.
2. Click the upper part of the track’s ducking control (the arrow pointing up).
To make a track a backing track:
1 Choose Control > Ducking.
A ducking control appears in each track’s header, with arrows pointing up and down.
2. Click the lower part of the track’s ducking control (the arrow pointing down).
When you play the project, send it to iWeb, or export it, the backing tracks are ducked
whenever there is sound on any lead track. You can adjust the amount of ducking
(volume reduction) on these tracks using the Ducking Amount slider.
To adjust the amount of ducking:
1. Open the Track Info pane.
2. Click Master Track, then click the Details triangle.
3. Drag the Ducking Amount slider right to increase the amount of ducking, or drag it left to decrease it.
Adding and Editing Markers:
You can add markers to an podcast, making it an enhanced podcast. When you add a
marker to a podcast, it appears in the podcast track as a marker region. Marker regions
show how long the artwork or URLs you add to a marker last, and you can move them
or resize them to change their duration.
To show the podcast track:
- Choose Track > Show Podcast Track.
showing the marker list, with columns for the start time, artwork, chapter title, URL title, and URL for each marker.
Note: A project can have either a podcast track or a video track, but not both. If you try
to show the podcast track for a project that contains a video track, a dialog appears
asking if you want to replace the video track with a podcast track.
To add a marker:
1. Move the playhead to the place where you want to add the marker.
2. Click the Add Marker button.
The marker appears in the editor, and the start time for the marker appears in the Time column in the marker’s row.
The marker also appears as a marker region in the podcast track.
You can edit marker regions just like other regions in the timeline to control when artwork and URLs appear and how long they are visible when you play the podcast.
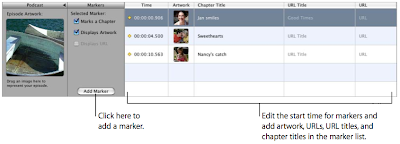 To move a marker region, do one of the following:
To move a marker region, do one of the following: - In the podcast track, drag the marker region to a new position.
- In the editor, click the start time for the marker region and enter a new start time.
- Drag either the left or right edge of the marker region to the point where you want to resize it.
Adding Marker Region Artwork:
You can add artwork to individual marker regions. When you play the podcast, the
marker region artwork appears from the start to the end of the marker region.
To add artwork to a marker region:
1. Open the Media Browser, then click the Photos button.
2. In the Media Browser, locate the artwork you want to add.
3. Drag the artwork from the Media Browser to the Artwork box in the marker’s row in the editor.
You can also drag artwork directly to the podcast track, which adds a new marker region with the artwork.
The artwork appears in the marker region in the podcast track and in the Artwork
column for the region in the editor. The Displays Artwork checkbox is selected.
You can change the artwork for a marker by dragging a new image to the Artwork column in the marker’s row.
Adding a URL to a Marker:
You can add a URL to a marker and give the URL a title. When you play the podcast, the
URL is visible from the start to the end of the marker region. When you click the URL,
your web browser opens and displays the webpage for the URL.
To add a URL to a marker:
1. In the editor, click the placeholder text in the URL column of the marker’s row, then
type the URL.
The Displays URL checkbox is selected for the marker.
2. In the editor, click the placeholder text in the URL Title column of the marker’s row,
then type the title.
When you add a URL title, the title appears in place of the actual URL when you play
the podcast, but clicking the title opens your web browser to the webpage for the URL.
Adding Chapter Titles:
You can add a chapter title to a marker, making it a chapter marker. When you play the
movie in iTunes, iDVD, or QuickTime Player, you can easily move back and forth
between chapters.
To add a chapter title to a marker:
- In the editor, select the placeholder text in the Chapter Title column of the marker’s row, then type a title.
Deleting Markers:
You can delete a marker if you decide you no longer want it in your podcast.
To delete a marker, do one of the following:
- In the podcast track, select the marker region, then press the Delete key.
- In the editor, select the marker in the marker list, then press the Delete key.
Adding Episode Artwork:
You can add episode artwork to the podcast track. When you play the podcast in
iTunes or view it in iWeb, the episode artwork is visible whenever there is no marker
region with its own artwork.
To add episode artwork:
1. In the Media Browser, locate the artwork you want to add.
2. Drag the artwork from the Media Browser to the Episode Artwork well in the editor.
The episode artwork appears in the Episode Artwork well. When you play the podcast,
the episode artwork appears when there is no marker region with artwork.
Editing Artwork:
You can resize and crop both marker region and episode artwork. In the image editor,
you can resize and crop your artwork to show all or part of the original image.
To edit artwork:
1. Double-click artwork in either the Episode Artwork well or the marker list.
The image editor opens, showing the artwork.
2. Drag the size slider to resize the artwork as large or small as you want.
The black square shows what part of the artwork will be displayed when you play the podcast.
3. Drag the artwork so that the part you want to display is within the borders of the
square.
4. You can replace the artwork by dragging a new image to the image editor.
5. When you are finished, click Set.
Editing Episode Information:
Each podcast episode can contain information, including the episode title, author, and
description. An episode can also have a parental advisory, which appears when you
play the podcast in iTunes.
To edit episode information:
1. Select the podcast track.
2. Open the Track Info pane by choosing Track > Show Track Info.
The Track Info pane appears, showing the Episode Info pane.
3. To give the podcast episode a title, click the Title field, then type a title.
4. To add artist information, click the Artist field, then type the artist’s name.
5. Choose a parental advisory from the Parental Advisory pop-up menu.
The choices are “none,” “clean,” and “explicit.” The default is “none.”
6. To include a description of the podcast episode, click the Description field, then type a description.
Creating a Video Podcast Episode:
Creating a video podcast is similar to creating an audio podcast, except that the video
podcast includes a video file and does not include artwork.
You can create an enhanced video podcast episode in GarageBand using the following steps:
1. Send an iMovie project to GarageBand or import a video file from the Media Browser.
2. Create the podcast audio in GarageBand.
3. Apply ducking to backing tracks.
4. Add and edit marker regions.
5. Add URLs and chapter titles.
6. Edit episode information.
When you have created your video podcast in GarageBand, you can send it to iWeb or
export it and publish it using another application.
Sending a Podcast to iWeb:
You can send a podcast to iWeb, where you can publish it as part of a series.
To send a podcast to iWeb:
- Choose Share > Send Podcast to iWeb.
Exporting a Podcast Episode:
You can export a project as a podcast episode, and publish it using another podcasting
application. By default, the Share menu lets you export podcasts to iWeb. If you want
to export podcasts using another application, you can change the menu command to
let you save your podcast episode to disk.
To export a project as a podcast episode:
1. Choose GarageBand > Preferences, then click Export.
2. In the Export pane, select the “Save to Disk” button under Publish Podcast.
3. Close the Preferences window.
4. Choose Share > Export as Podcast.
The file is exported using the current video and audio compression settings.
-
Creating a Podcast Video Tutorial in 10 Parts: