You can do many editing tasks in iPhoto, such as rotating and cropping a photo, changing a color photo to black and white, adjusting exposure and contrast, and reducing red-eye.
If you want to make other changes to a photo, you can open it in another image-editing application, such as Adobe Photoshop.
Important: Nondestructive editing does not apply to photos in the iPhoto library that are edited in a separate application.
- Set your preferences to open photos in another application when you click the Edit button.
- Select the photo and click the Edit button to open it in the application.
- Edit the photo. When you’re finished, save the photo using the same name and file format.
Note: When you edit a RAW-format photo, iPhoto creates a copy of the photo in JPEG format. This is the photo that opens in the other application.
To edit the photo in its original RAW format, you must set that preference separately from your edit preference.
To do so, choose:
- iPhoto > Preferences and click Advanced.
- Select the "Use RAW when using external editor" checkbox.
When you are finished editing, you must save the edited version on your computer and reimport it into iPhoto.
You can change your preferences so your photos open in edit view when you double-click them.
To do so, go to:
- iPhoto > Preferences and click General.
- Select “Edits photos” from the Double-click options.
Editing billing information:
If you need to make changes to your billing information for your Apple ID, follow these steps:
- Verify that your computer is connected to the Internet, then open the application.
- Select a photo from your Library by clicking it one time.
- Aperture: Choose File > Order Prints - iPhoto: Choose Share > Order Prints.
- Click either Account Info or Set Up Account.
- Enter your Apple ID and password where prompted and click Sign In. Learn more about Apple ID accounts.
- As soon as you sign in, the ordering system will automatically enable 1-Click ordering on your account.
- To make changes to your billing information, click "Edit Billing." Enter any desired changes and click "OK" on the bottom right to save your changes.
- Click Cancel (your account info will still be saved).
Editing text in a book:
Most book themes include pages that contain text you can edit.
If you don’t see any text on a page and you want to add some, you need to choose a new design for your page that includes text.
To edit text:
- Click the Page View button to display book pages in the photo browser.
- Select the page that contains text you want to edit.
- Click the text you want to edit, and then add or edit text.
To do so, drag the size slider.
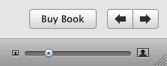
iPhoto offers an automatic spell checker to help you eliminate spelling errors.
Even better, you can have iPhoto read your text aloud, so you can hear if it stumbles over a typo or some awkward language.
Highlight the text you want to hear, then Control-click it and choose:
- Speech > Start Speaking from the shortcut menu.
To turn off the automatic spell checker, choose:
- Edit > Spelling.
- Click “Check Spelling as You Type” to deselect it.
Editing photos in a separate window:
You can open a photo in a separate window and use the edit toolbar to perform a variety of photo-editing tasks.
Make sure your preferences are set to open a photo in its own edit window when you click the Edit button.
- Choosing what happens when you click the Edit button ►
- Select the photo and click the Edit button to open it in its own edit window.
- Use the editing tools to edit your photo.
To do so, go to:
- iPhoto > Preferences and click General.
- Select “Edits photos” from the Double-click options.
Editing/Renaming a folder, album, book, calendar, card, or slideshow:
After you’ve created a folder, album, book, calendar, card, or slideshow, you can change its name.
To rename an item in the Source list:
- Double-click the name of the item.
- Edit the name or type a new one.
