In addition to the editor’s graphic “piano roll” view, you can view Software Instrument
regions (both those you record and those from loops) in notation view. In notation
view, the notes in a region are shown as musical notes. Notation view includes other
musical symbols such as rests, staves, clef signs, time signatures, key signatures, and
pedal markings.
The following section briefly describes some of these symbols, for users unfamiliar with music notation:
Notes: A musical note has several parts, including the note head and stem. The note head (the round part of the note) indicates the note’s duration (how long the note lasts). Notes of shorter duration (shorter than a quarter note) have flags, and sometimes these notes are joined together by beams. Each note shown below is half as long as the note to its left (from left to right, the notes are: whole note, half note, quarter note, and eighth note).
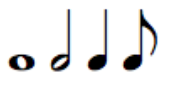
Rests: When reading music while playing, it is as important to know the space between notes as the notes themselves. The silences between notes are shown by rests.
Rests, like notes, have different symbols for different lengths of time, and shorter rests use flags.
Each rest shown below is half as long as the rest to its left (from left to right, the rests are half rest, quarter rest, eighth rest, and sixteenth rest).
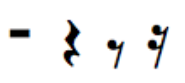
Staves: The set of five horizontal lines on which the notes appear is called a staff (the plural is staves). The lines of the staff let you see the pitch of the notes from high to low, like a grid. In notation view, GarageBand always shows two staves, similar to piano notation. This shows a range of three octaves with middle C in the center (between the two staves).
Most instruments and voices except the lowest bass instruments fall in this range.
Clefs: The symbol at the left edge of each staff is called a clef. Clefs indicate the
range of notes the lines of the staff display.
The staves in notation view use the two most common clefs, the treble and bass clef.
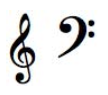
Key signs: If the project is in a key other than C, the sharps or flats in the key appear between the clef and the time signature. Sharps are raised a semitone above the natural note (so, for instance, C# is a semitone higher than C), and flats are lowered a semitone (so Bb is a semitone lower than B).
The symbols for sharps and flats are shown below, followed by the “natural” symbol that cancels a sharp or flat.
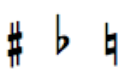
Bar lines: The vertical lines extending through both staves show the beginning of each measure (measures are also called bars).
In addition to standard music notation symbols, notation view includes the following features to make working easier:
Duration bars: In addition to the musical note itself, each note has a duration bar that graphically displays the note’s duration (the amount of time the note lasts).
Beat guides: In notation view, the beat ruler not only shows measures and beats,
but also includes beat guides. Beat guides help you see the exact position of notes in
time. A beat guide appears as a small gray circle or dot above each note; when you
move a note, the beat guide moves with it to indicate the note’s position.
To view a Software Instrument region in notation view:
1. In the timeline, select a Software Instrument region.
2. Click the Notation View button (the musical note icon) in the lower-right corner of the editor’s Region area.
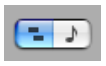 In music notation, the position of notes is shown in terms of musical values (note
In music notation, the position of notes is shown in terms of musical values (notevalues). When you play music, you may play some notes slightly off the beat (ahead of
the beat or behind the beat) to achieve different types of feeling. These small
differences are not shown in musical notation.
In notation view, GarageBand shows the position of notes “rounded” to the nearest
note value. You can choose the note value to round the display of notes to from the
timeline grid menu at the upper-right corner of the editor. This does not change how
the note plays; it only changes the display, so that notes slightly out of time are shown
at the intended position.
To choose the note value for notation view:
- Click the Grid button in the upper-right corner of the editor, then choose a note value from the timeline grid menu.
Editing Notes in Notation View:
You can edit notes and controller information for a Software Instrument region in
notation view, just as you can in graphic view.
You can:
- Add notes
- Select notes
- Move notes in time
- Cut and copy notes
- Change the pitch of notes
- Change the duration of notes
- Change the velocity of notes
- Add pedal markings to sustain notes
Adding Notes:
You add a note by choosing the note value for the note, then clicking in the editor.
 In notation view, a square Note Value button appears at the upper-right corner of the
In notation view, a square Note Value button appears at the upper-right corner of theAdvanced area of the editor. The Note Value button displays a musical note showing
the current note value.
To choose a note value:
- Click the Note Value button, then choose the note value you want from the menu that appears.
- In the editor, Command-click at the point you want to add the note.
Selecting Notes:
Before editing notes in notation view, you must first select them.
To select a note:
- Click the note head (the round part of the note). You can select multiple notes by Shift- clicking or by dragging around the notes to enclose them.
Moving Notes:
You can move notes in time in notation view, in the same way as in the editor’s graphic
view.
To move a note in time:
- Select the note, then drag it left or right. You can also move selected notes by pressing the Left or Right Arrow keys.
moves to help you see the note’s exact position in time.
Copying Notes:
You can copy notes in notation view.
To copy a note:
- Option-drag the note head to a new position.
Changing the Pitch of Notes:
You can change the pitch of, or transpose, notes in notation view.
To change the pitch of a note:
- Select the note, then drag it up or down. You can also change the pitch of selected notes by pressing the Up or Down Arrow keys.
Changing the Duration of Notes:
When you select a note, a duration bar for the note appears. You can change the note’s
duration (how long the note lasts) using the duration bar.
To change the duration of a note:
1. Select the note.
2. Drag the right edge of the duration bar left (to shorten the note) or right (to lengthen the note). Duration bars work just like the notes in graphic view.
Deleting Notes:
You can delete notes that you no longer want to include in your project.
To delete a note:
- Select the note, then press the Delete key.
Changing Note Velocity:
For many Software Instruments, the sound changes depending on the note’s velocity.
You can change the velocity of notes in notation view, in the same way as in graphic
view.
To change a note’s velocity:
- Select the note, then drag the Velocity slider left (to lower the velocity) or right (to raise the velocity). You can also change a selected note’s velocity by holding down the Command key and dragging the note up or down.
Adding Pedal Down and Pedal Up Symbols:
Music notation for piano and some other instruments includes symbols for the sustain
pedal. When the sustain pedal is down, the instrument sustains all notes until the pedal is released (up).
You can add pedal down and pedal up symbols, which control whether the notes are sustained in GarageBand.
When you add pedal symbols, you can either place the pedal up symbol manually, or
have GarageBand place the pedal up symbol automatically.
To add pedal symbols and place the pedal up symbol manually:
1. Click the Note Value button and choose the pedal symbol from the menu.
2. Hold down the Command key and place the pointer in the editor at the point where
you want the pedal down marker.
3. Press the mouse button.
The pedal down symbol appears at the current position of the pointer:
 4. Without releasing the mouse button, drag to the point where you want the pedal up
4. Without releasing the mouse button, drag to the point where you want the pedal upmarker.
5. Release the mouse button.
The pedal up symbol appears at the current position of the pointer:

To add pedal symbols with the pedal up symbol placed automatically:
1. Click the Note Value button and choose the pedal symbol from the menu.
2. Hold down the Command key and place the pointer in the editor at the point where
you want the pedal down marker.
3 Press the mouse button.
The pedal down symbol appears at the current position of the pointer:
 4 Release the mouse button.
4 Release the mouse button.The pedal up symbol appears at the next sixteenth note after the pedal down symbol.
You can move it to a new position.
To move the pedal up symbol:
1. Click the pedal symbol to select it.
The pedal down and pedal up symbols become green, indicating that they are
selected.
2. Drag the pedal up symbol to its new position, then release the mouse button.