Using Musical Typing, you can play and record Software Instruments using your
computer keyboard. When you show the Musical Typing window, you can play the top
and middle row of your computer keyboard just like the keys on a music keyboard to
play notes.
To show the Musical Typing keyboard:
- Choose Window > Musical Typing (or press Command–Shift–K).
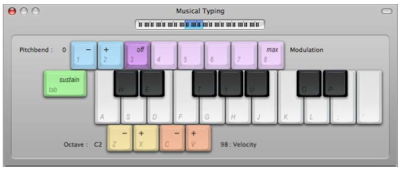
To play notes using Musical Typing:
- With the Musical Typing window open, play the keys shown on the Musical Typing keyboard.
- The keys in the middle row of your computer keyboard play the “white keys” on the piano keyboard, in a one and one-half octave range from C through F.
- The keys W, E, T, Y, U, O, and P in the top row of your computer keyboard play the “black keys” (sharps and flats).
- Press Z to move down by an octave.
- Press X to move up by an octave.
- Click the small keyboard at the top of the Musical Typing window to move to the octave shown, or drag the blue rectangle. The blue rectangle shows the current range of Musical Typing.
- Press C to lower the velocity level.
- Press V to raise the velocity level.
- Press 1 to lower the pitch of notes.
- Press 2 to raise the pitch of notes.
To add modulation to notes you play using Musical Typing:
- Press 4 through 8 to add increasing amounts of modulation. Press 3 to turn off modulation.
Using the Onscreen Music Keyboard:
You can use the onscreen music keyboard to play and record Software Instruments.
When you show the onscreen music keyboard, by default it displays a four-octave
range of keys. You can resize the keyboard to display up to 10 octaves.
To show the onscreen music keyboard:
- Choose Window > Keyboard.
 To play the onscreen music keyboard:
To play the onscreen music keyboard: - Click the notes on the keyboard. You can click when the project is playing, when it is stopped, or when recording.
pressing the key harder), and clicking a note higher on the key plays the note with a lower velocity (equivalent to pressing the key more softly).
To move the keyboard:
- Place the pointer anywhere in the space above the keys and drag.
- Drag the resize control in the lower-right corner of the keyboard window.
- To change the range of notes you can play:
- Click the small triangle to the left or right of the keys. Clicking the triangle to the left lowers the keys by an octave, and clicking the triangle on the right raises the keys by an octave.
Adding a Software Instrument Track:
To record a Software Instrument, you can add a new Software Instrument track or
record on an existing Software Instrument track.
To add a Software Instrument track:
1. Click the Add Track button, or choose Track > New Track.
2. In the New Track dialog, click Software Instrument, then click Create.
The new track appears in the timeline, and the Track Info pane opens.
3. In the Track Info pane, select an instrument category from the Category list, then select the instrument you want to use from the Instrument list.
Getting Ready to Record:
If you are recording Software Instruments using a music keyboard, there are a few things to check before you start recording:
- Make sure your music keyboard is connected to your computer and is working.
- Select a Software Instrument track and try playing your music keyboard, clicking notes on the onscreen music keyboard, or using Musical Typing. You should hear the
- Software Instrument as you play.
Recording a Software Instrument:
Now you’re ready to record a Software Instrument. You can record one Software
Instrument track at a time.
To record a Software Instrument:
1. Click the header of the Software Instrument track you want to record in to select the track.
2. Move the playhead to the point in the timeline where you want to start recording.
3. Choose Control > Count In to have the metronome play a one-measure count-in before recording starts.
You can also set the playhead a few beats before the point where you want the music to come in to make it easier to start on the beat.
4. Click the Record button to start recording.
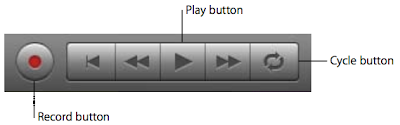 5. Start playing your music keyboard, clicking notes on the onscreen music keyboard, or using Musical Typing.
5. Start playing your music keyboard, clicking notes on the onscreen music keyboard, or using Musical Typing.As you record, a new region appears in the selected Software Instrument track.
6. When you are finished, click the Record button again to stop recording.
Click the Play button to stop the project playing.
After you record, you can listen to your new recorded part to see how you like it.
To hear the new recording:
1. Move the playhead to the point in the timeline where the new region starts (align it
with the left edge of the region).
You can also move the playhead to an earlier point in the project, or to the beginning of the project, to hear the new recording in the context of the project.
2. Click the Play button, or press the Space bar.
Recording a Software Instrument With the Cycle Region:
You can record a Software Instrument using a cycle region, similar to how you would
with a Real Instrument. When you record a Software Instrument with a cycle region,
you can keep recording for as many times as the cycle region repeats. Each new cycle is
merged with the region created the first time through the cycle region.
Changing Software Instrument Settings:
When you create a Software Instrument track, you select an instrument for the track in
the New Track dialog. You can change the instrument in the Track Info pane.
To change the instrument for a Software Instrument track:
1 Select the track, then click the Track Info button to open the Track Info pane.
2 Select an instrument category from the list on the left, then select a track instrument
from the list on the right.
The output of a Software Instrument is always stereo.
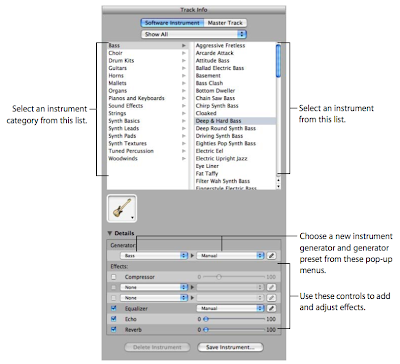 You can also add and adjust effects for a Software Instrument track.
You can also add and adjust effects for a Software Instrument track.