The solution is actually easy:
You are accessing gmail on a Mac using Safari (2.x or 3.x BETA - 3.x on Leopard is fine), someone sends you a new Microsoft Office .docx format file, you download it, and it shows up as a .zip file.
Or worse, that zip file automatically decompresses to a folder - Ugh.
The solution is actually easy, but it's an annoyance since Firefox on Mac will download the file correctly - so it appears to be a problem specific to Safari in these pre-Leopard versions:
Google Groups : "The new default file format is zipped xml, which can get interpreted as a zip file by some software.
If this is the case, rename the file extension to .docx and then download the word2007 converter for the version of office you are currently using..."
NOTE: If you have Safari setup to automatically decompress files, you'll have the added hassle of finding that docx.zip file on your desktop as a folder. In this case, delete the folder and then retrieve the .zip version from your Trash and modify the extension on that.
Also, if you don't have Word for Mac, or the converter mentioned above, it's worth noting that NeoOffice for Mac supports the .docx file format - and it's free.
Use Save As in Safari 1.3's contextual menus:
Apple has changed some of the default contextual menu behaviors in Safari 1.3.
Previously, the default in contextual menus was "Download linked file as..." and "Save images as...". These have changed to automatically download or save to your downloads folder (configurable in the Preferences).
To get prompted for a location for the downloads and saves,
press the Option key when the contextual menu is visible.
NOTE: This is improved in Safari 3 - it's now an option in the contextual menu by default with no modifier key needed.
Smarter Saving Files in Folders in Safari:
Whenever you choose “Save File As…”(or Link As… and so forth) in Safari it opens the typical window that allows you to choose whatever folder to want to save the file by mouse.
However often I want to save an Emacs or Vim configuration or script to their respected hidden folders (~/.emacs.d or ~/.vim) and you can’t choose a hidden folder by default.
The inefficient way is to just download the file to some visible folder and then either move the file in the finder or use the mv command in the terminal.
The efficient and smart way is to go to the “Save File As…” window in Safari and do Command-Shift-G.
The window below will come up:
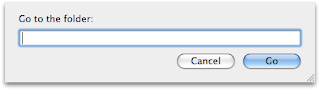
Now you put in the folder that you want, for example I would put in ~/.emacs.d and it would come up and I can choose so save my file in the hidden folder.
Inquisitor: Amazing Spotlight-like Search Add-on for Safari:
Inquisitor offers spotlight-like results for searches as you type. It is the killer app that got me using Safari again.
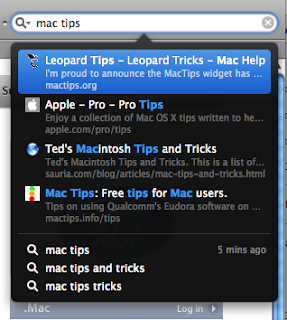
Not only does it display search results as you type, it can also guess what your searching for. It even offers other suggestions for your search. After a single day of using this I was hooked.
Add the fact it’s one of the most beautiful applications on OS X and you’ve got a killer app.
Inquisitor does such an amazing job of integrating with Safari, it’s easy to forget you’re using an add-on.
Inquisitor also offers other useful features, like tracking searches and sites you’ve previously visited.
Did I mention Inquisitor is free?
It pays for itself through affiliate links, which are disclosed now after a little controversy.
If this bothers you, there’s the option for disabling this in preferences.
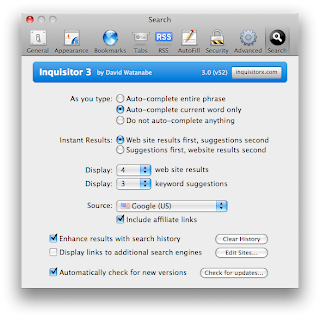 If you’ve never played with Inquisitor, I highly suggest you give it a try. Pretty soon you’ll wonder how you ever lived without it.
If you’ve never played with Inquisitor, I highly suggest you give it a try. Pretty soon you’ll wonder how you ever lived without it.The developer of Inquisitor, David Watanabe, also develops other high quality Mac apps such as Acquisition, Xtorrent and the recently free Newsfire.
Download Inquisitor 3
Close All Tabs Except One in Safari:
A nice keyboard shortcut in Safari allows you to close all tabs in a window except for one.
To do this, simply hold down option and click on the little “x” at the left end of the tab that you want to remain open.
All the other tabs will close.
Open Safari Tabs with 1-Click:
This is an extremely simple command that has changed my life, I’ve bee using it for years.
Just hold
 and then click on the link you want opened in a new tab.
and then click on the link you want opened in a new tab.Spell Check in Safari:
OS integration is one of the greatest things about OS X.
One of the things this allows is using the cross-application spell checker in Safari.
To activate spell check in Safari, press Command-: (colon) while in a text box, or select “Edit,” “Spelling and Grammar,” and finally “Show Spelling and Grammar.”
Create a Makeshift Saved Session in Safari:
An annoying thing about Safari is that it does not have a feature that enables you to save your session for the next time you launch the application.
However, there is a makeshift way to do it.
Make sure multiple tabs are open, and neither is empty.
Control-Click on the tabs bar, and select “Add Bookmark For These [#] Tabs….”
This will let you add a bookmark, which by default is called “Saved Tabs” and is placed in the bookmarks bar, containing the open tabs.
Now, you can press it the next time you launch Safari and it will bring up all the tabs you were working with.
Show Status Bar in Safari:
Safari can show a useful status bar at the bottom of each window that displays URLs when you mouse over links, as well as information about pages loading and other similar things.
To activate the status bar, simply enter Command-/ (Forward Slash) or select “View” from the menu bar, and then “Show Status Bar.”
Merge Windows in Safari:
One of the new features in Safari 3 is the ability to take multiple windows of the application and merge them into one window as tabs.
To do this, simply open up multiple windows and select “Window” in the menu bar, and then “Merge All Windows.”
Reopen Lost Windows in Safari:
If you ever accidentally quit a Safari window that had multiple windows open, there is an easy trick to recovering the workspace.
Simply relaunch Safari, select “History” in the menu bar, and click on “Reopen All Windows from Last Session.”
Expedite Opening a Group of Pages in Safari:
A nice feature in Safari is being able to open up all the bookmarks in a folder at once by control-clicking on the folder if it is in the bookmarks bar, or just navigating through the menu bar if it is in the general bookmarks area.
To make opening up all the pages in a folder even more quickly, hold Command as you click on a folder in the bookmarks bar.
All the bookmarks stored in that folder should open up now.
Use the Zoom in and Screen Shot shortcuts to watch videos in full-screen mode:
Some youtube-like flash players lose the full-screen function when they’re embedded into websites.
However, you can use the Zoom in and Screen Shot shortcuts to achieve this.
Here’s what you do:
1. Zoom in until the video becomes as large as you want, but still small enough so that you can watch the whole screen.
You can achieve this with the Zoom in shortcut, which comes predetermined as option+command+’+’.
If that doesn’t work, you can enable it and redefine the shortcut in System Preferences –> Keyboard and Mouse –> Keyboard shortcuts.
2. Center it by moving the mouse around.
You’ll have to put the pointer right at the center of the video screen.
3. Once you’ve done that, get rid of the pointer in the middle by using the Screen Shot function.
You’re going to want to use the “Copy picture of SELECTED AREA…” instead of the “Take picture of screen”.
It’s usually command+shift+4, but you might want to check it first in System Preferences.
4. The pointer will change from the regular black arrow to a target-like symbol, which means it is waiting for you to select the area you want to take a picture of.
Instead of doing that, you should just move the mouse to the side, away from the screen, and not click on anything.
The result is your video on large-screen mode (it is not strictly full-screen, but it’ll be as large as it gets), and no picture will be taken since you will not actually select any area.
Once you’re done with watching the video, just Zoom out (option+command+’-’) and press Esc to recover your regular pointer.
It’s important to mention that this method will not cancel your Screen Saver or your Energy Saving mode. Therefore, make sure you disable them before applying this.
If you forgot to do it and get the Screen Saver in the middle of your video, you will not be able to disable it by simply moving the mouse, you will have to press Esc first.