Do one of the following:
- If iWeb isn’t open, click its icon in the Dock or double-click the iWeb application icon in your Applications folder.
- If iWeb is already open and you don’t see the template chooser shown below, click the Add (+) button at the bottom of the iWeb window (or choose File >New Page).
This tutorial uses the Modern Frame theme.
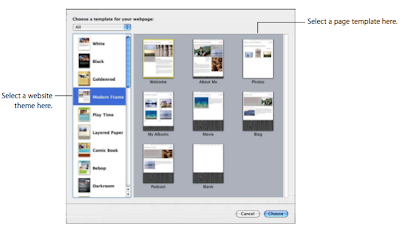 Choose a template on the right.
Choose a template on the right.- The Welcome template is already selected for you (the selected template has a yellow border around it).
- Click Choose.
Creating a Blog:
iWeb provides two kinds of blog templates: Blog and Podcast.
A podcast is an audio or video file that is like an Internet radio or TV show.
- You can produce your own podcasts and let visitors download them one by one, or they can download new episodes automatically through a subscription.
- You can add audio and video to both Blog and Podcast templates.
To add a blog:
1. Click the Add (+) button (or choose File > New Page).
2. In the template chooser, select a theme in the list on the left (the tutorial uses Modern Frame).
3. Select Blog from the thumbnails on the right, and then click Choose.
The first blog entry appears with the current date.
4. Double-click the placeholder text to create your own title and body text, or to change the date.
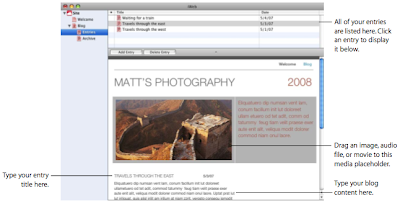 When you add a page using one of the blog templates (Blog or Podcast), three icons appear in the sidebar:
When you add a page using one of the blog templates (Blog or Podcast), three icons appear in the sidebar: - Blog is the page that your website visitors see. It contains excerpts (the opening text) from your most recent blog entries. Visitors can click “Read more” to see the whole entry.
- Entries is where you create and manage your blog entries. Your website visitors won’t see this page, but if they click an excerpt on the main blog page, they’ll see the full
- entry.
- Archive contains all your entries, including those that don’t appear on the main page. The blog templates include a link to the archive on the main blog page.
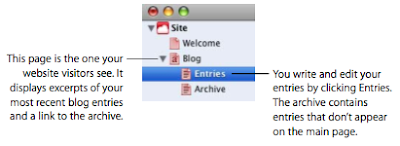 To add a new blog entry:
To add a new blog entry:1. In the sidebar, click Entries.
2. Click the Add Entry button. The new entry appears below the Title list with placeholder text and graphics.
3. Double-click the placeholder text to change the title and add your own text to the entry.
4. Drag graphics from iPhoto or elsewhere on your computer to replace the placeholder graphics.
(If the Media Browser isn’t open, click Media in the toolbar and then click Photos to access your photos.)
If you make changes to a blog entry, such as changing the font or the background color, you can duplicate the entry the next time you add an entry and keep the same formatting.
To create a new entry with your own formatting:
1 In the Entries list, select the page whose format you want to duplicate.
2 Choose Edit > Duplicate.
3 Type a title for the new entry and replace the text and graphics with your new content.
To edit existing blog entries:
- Select the entry in the Title list and make your changes in the entry below the list.
Letting Visitors Add Comments to Your Website:
If you publish your site to MobileMe, you can allow website visitors to add comments to your blog or photos. These comments are visible to anyone who visits your website.
On blog pages, you can also allow visitors to attach files—which other visitors can download—to their comments. To prevent automated programs from posting spam to your site, anyone who posts a comment is first required to type a displayed word.
Make sure to delete material that is objectionable or for which you don’t own the necessary rights. You can easily remove comments and their attachments anytime, using iWeb or any web browser. This gives you control over the content of your website.
For more information about visitor comments and how to manage them, see iWeb Help.
